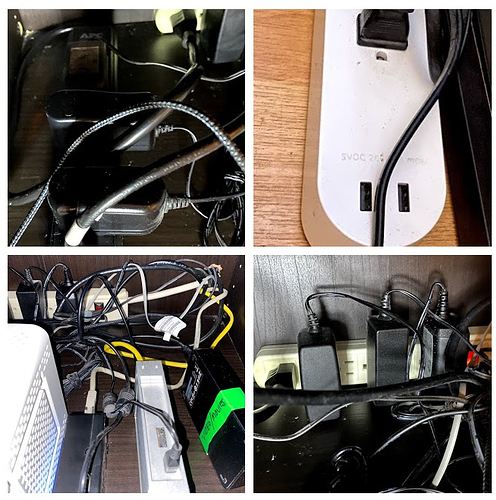Nebula Astro Portable Projector
I was selected as Beta Tester for Nebula Astro Portable Projector and was sent this Beta unit to help through initial testing of product features & functionality with Nebula team, and yesterday have received formal permission to go ahead and post review / feedback on community. I will try to answer questions (as much as feasible) about the product to my best.
Package
Received the Nebula Astro in Solid White Box without the Nebula exterior packaging / branding, as expected for a beta testing. Contents have Nebula Astro, USB-A to C cable, Power Adapter, Quick Start Guide, Happy Card with Nebula Support details.
Appearance and Aesthetics
Nebula Astro looks like a small white ball, with projector lens, Eye Guard tech sensor & focus knob (adjust to get proper focus) on one side, and the rear has the IR Remote port, HDMI port and USB-C port. Other 2 sides have the Speaker output. Top Surface of Astro has the LED Indicator and controls (Power On/Off, Volume Up/Down, and Switch to BT Speaker Mode). Astro bottom has option for mounting on tri-pod ( i am using a small, cute one for it). Astro is powered by Android 7.1.2, with 8GB storage, 1GB RAM, 480p resolution & 100 ANSI lumens brightness, with multiple interfaces (HDMI, USB-C, Bluetooth, Wireless via Airplay/Miracast)
Top View
Front view
Side View
Rear View
Bottom View
Video Overview
Charging
Nebula Astro came with a USB-C (A to C) cable and Power adapter (non-Anker, shows as Teka Adapter - may be because it is Beta testing unit) for 5V/2A, charging took about 50 minutes for initial charging (had some initial charge). This does have support for Quick Charge 2.0, 9V/2A
Remote Control
Remote Dark Black Bar, is slightly bigger compared to what I had from Capsule and Prizm, design has been made for kids’ convenience, my kids liked the controls. It requires 2 AAA batteries (again non-Anker batteries). Remote has controls for Power On/Off, switch to HDMI, Mouse Mode, Navigation, Home, Back, Options, and Volume +/-.
iOS / Android App :
Nebula app is called Nebula Connect can be used to control the Astro. During the initial testing, Nebula team provided special instructions to install / download for iOS ( Test Flight) and Android beta APK. Installed them on Smartphones and tested, experience is similar to capsule interface, with added option for Astro as projector. This now available and released on Public release of Nebula connect on app stores. I prefer Nebula Connect app over remote, simple convenience however for kids, they use the remote, they like it better.
Using Nebula Astro
Astro can be powered On/Off via the button on the top of projector, keeping it pressed for 2 seconds. Same button can be used to bring Astro out of Standby mode. Remote may be used to power off or bring the device out of standby.
While Astro powers ON, there is colorful dancing Nebula logo (more for kids), followed by bright Nebula sign (in red).
Interface
The initial interface when the Astro launches is the one for the Kids with theme for kids, with the YouTube Kids, YouTube, Netflix, Amazon apps (This may vary and change, and also may include HBO and Disney+), there is an setup which goes through Wi-Fi Setup, region and initial setting, followed by setting up profile image for the kids such as Alien, Saturn with rings, green Dino as avatars. Applications have large icons on center of the screen, easier for kids, followed by a small gear icon on left bottom corner. Order / application can be changed on the Settings app. There is an separate interface for parents (will go to it in a while)
Top right Corner of projection has the Bluetooth, Wi-Fi, Battery and time, standard like any Android device. Top left corner has the Nebula title (branding!!!)
Settings (Gear Icon/Locked Gear Icon)
Clicking on the gear icon brings up the Settings. Settings has options for Nebula Store, App Control, Network, Bluetooth, Projector, Parental Controls, App Manager and General.
Nebula store
For those who are new to Nebula projectors, Nebula Store is built-on app store, had projector optimized applications, and has a wide range of apps, though I tend to keep to a minimum.
App Control
App Control provides option to show/hide the Applications on the projection home screen for kids (Select and press “OK” to show/hide) as well as re-order based on preference (long press OK and use navigation keys to re-order apps)
Network and Bluetooth
Network and Bluetooth are self-explanatory & easy to setup, not going to touch on these 
Projector Setting
Projector Setting: This has options on the Image Mode mostly focused on battery usage and brightness. I prefer the Battery mode.
There are 3 modes:
- Auto Mode: Image brightness will automatically adjust and support up to 2.5 hours of battery life
- Standard Mode: Image brightness will be maximum and support up to 1.5 hours of battery life
- Battery Mode: Image brightness will be low and support up to 2.5 hours of battery life. For practicality, this mode was similar to Auto in my experience.
!Eye Comfort Mode
When enabled / ON, this makes the projection a bit warm, removes some amount of blue-light.
Eye Guard Tech
Love this feature, as kids always came and wanted to check the projector light on my previous Nebula mini projector capsule, and bright light does affect eyes. With eye guard tech, the projection stops while Astro remains ON and audio continues to play, and as soon as kids or obstacle moves away, the projection starts. The distance configurable for the eye guard to trigger are 20cm, 40cm and 60cms.
Eye Guard Tech In ActionAuto Keystone Correction
These are handy and good settings if the Astro needs to be mounted / placed at elevation or ceiling mounted, has vertical, Horizontal and quadrilateral keystone corrections. Tested these features and worked well for me. Have maintained the Auto Keystone correction as ON, since we usually mount on tripod in upright.
Projector modes
Again, these are standard settings for Front/Read/Inverted Front/Inverted Rear. For testing had done the changes, set it back to default - Front Projection mode.
Parental Controls
As name suggests, this is the good feature, and one I have been using for mobile devices for kids and now for projector for kids, to control content used on the Astro. Parental Controls are applied and take effect in Kids Mode. If the Parental Mode is not enabled, the settings are open for changes, no restriction.
With parental control enabled, this needs a 6 digit pin, and has settings for time limit – > daily usage limit and access time from / to.
Enabling Parental Controls also creates kind of 2 profiles – one for kids, and other for parents / regular user. Once in Settings with the parental pin entered, you may continue in regular mode or may exit to Kids mode
Settings in Kids mode
Home Screen in Regular Mode (existed out of Kids mode )
Settings in Regular mode
Option to switch back to Kids Mode
With parental control enabled, if the settings gear icon is chosen, then the Parental control page opens, prompting for the password / pin, and upon successful pin, allows access to the Control section for items discussed above.
If you forget Parental security PIN, you can set new password by clicking on “Forgot Password” and require the Master Code. You will need to contact Nebula Support and they will provide the master code. Master Code is different for the Beta Unit Versus the General release units.
App Manager
This is similar to Android device app manager, app management, launch apps not shown on the home screen. Additionally, for testing, i had help from Nebula team to enable Google Play store and test out apps from store.
General Settings
Again, this is similar to settings on Android 7.1 interface, regular options on language, date/time, keypad tone - disable the “knock” sound while navigating / button presses, Automatic sleep interval - default at 15 min, device goes to sleep / standby, clean cache, screen mirroring from iOS (Airplay) and Android options, about (give complete know-how about the hardware/software), upgrade availability, accounts (google account registered on Astro) and google(shows details about your account).
Battery
On a Full Charge, I was able to project for a total time of 2 hr 25min (1st test) , 2 hr 32min (2nd Test). Battery alert comes up at 20% and there is a red indicator coming on the top of Astro device. I am able to connect Anker PowerCore Battery using the same USB-A to C cable and charge it as well as watch movie.
USB-C Port
Glad that Nebula included the USB-C port on this portable (almost entry level) projector, considering Nebula Capsule still has Micro-USB. This port is used for 2 purposes - Charging and used to connect to external USB-stick / drive. Have used my USB drive with a USB-C adapter, works well. I tested USB Drive FAT32 with USB-C Adapter.
HDMI port
HDMI cable can be connected to project the source, works similar to any other projector and the source can be switched to HDMI or Astro App from the remote. Important note and found during the testing, HDMI and USB Port cannot be used for video streaming simultaneously. While testing, found the HDMI took precedence.
Bluetooth Speaker mode
Once Astro is powered ON, it can be switched to speaker mode by pressing the top surface controls on Astro, this is confirmed by an audio announcement “switching to Bluetooth speaker mode”. Astro Shows up as “Misc” on Smartphone for BT pairing on discovery with a pairing number (simply hit pair) , since this was a beta unit, it might show up as Astro for general release units. Audio quality from the speaker is almost comparable with Icon Mini, and I would prefer BT connected speakers such as Flare Mini or Flare 2 (in pairs) - and I use the Flare 2s.
Screen Mirroring:
Astro provides screen mirroring via AirPlay and Miracast. During initial testing, Airplay took around 15 seconds to detect play back, however with inputs and updates, Airplay has improved a lot, worked well for all videos on iPhone, now it takes about 4~5 seconds from the time the airplay is initiated to the time Astro detect / plays back for the first time in the session. If Airplay is tested further more in the same session, it takes about a second to playback on Astro. One important aspect - both Smartphone and Astro need to be on the “SAME” network.
During the beta testing, worked with Nebula team on various aspects, inputs provided and updated firmware multiple times with improvements with each update.
Projection
We project Astro on Wall, with light beige color of Wall, the picture looks good, without need for a projection screen. Image looks good and crisp, needs a bit of focus adjustment (via the adjustment knob near the projection lens). Use it mostly in the evenings or with curtains closed, so brightness is still good considering it is only 100 ANSI lumens.
Apps Tested (from Nebula Store and Google Play)
Disney+, YouTube, YouTube Kids, PBS Kids, VLC Player, Plex, AirScreen (Google Casting / Chrome-casting), Firefox.
Kids favorite: YouTube Kids, Disney+, PBS kids & Plex (using AirScreen)
Use Cases:
- Use it to project kids show and movies using apps on Astro, mostly YouTube Kids and Disney+, they like it, have a table on which I place the Astro, with a small portable tripod along with Flare 2 speakers.
Using Nebula Astro, demo video
- Daughter uses it with her Laptop, connected via HDMI for her video projects, even more so with the school, which has started.
Have provided input to Nebula team on Improvements (maybe to future iteration) and some of my own:
- Colorful Astro in Pink, Yellow, Blue, my kids preferred the Pink

- Improve brightness . 100 ANSI Lumens is really low, increase the brightness level to 200 ANSI lumens, helpful for projection during the day.
- Provide / Add the Google-Casting or Chrome-casting by default on the Astro.
- Improve on noise from the Fan from Astro, this gets loud mostly due to the heat but the built-in speakers null the sound.
- Provide options on reducing brightness in 20,40,60,80 and 100% segments.
- Improve the Speaker Audio output / quality.
- Include charger, cable and batteries – all accessories from Anker !!!
Nebula Astro is now available for a discounted price of $239.99 (Limited, at tge time of writing this review), check it out here
Final Thoughts
I like the Astro and my kids love it, and this is suited for kids and designed with mostly kids in mind, with the eye Guard Protection as well as the Parental Control, though Astro is meant for kids it still needs to be handled carefully, this is not something that can be thrown, let to fall. It’s a portable projector similar to Capsule but smaller.
Nebula Astro may be primarily targeted for kids, but it is a good entry level portable projector not only for kids, but also for parents or anyone wanting a portable projector!
Thanks to Anker and Nebula team for choosing me for testing this product!